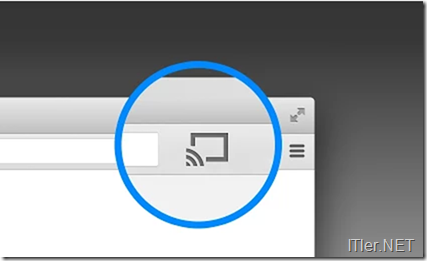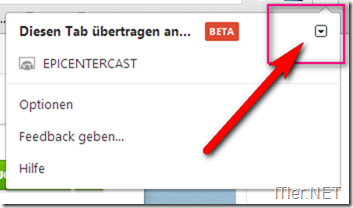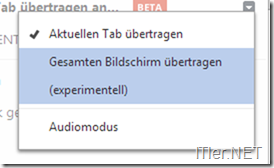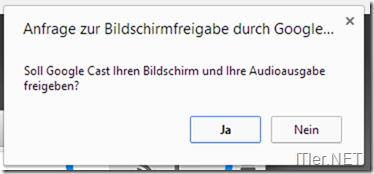Geheime Funktionen des Chromecast nutzen
Heute will ich Euch kurz zwei Funktionen zeigen, welche man entweder leicht übersehen könnte, bzw. ohne direkten Eingriff ins System gar nicht zu sehen bekommt. Beide Tipps benötigen einen installierten Chrome-Browser mit Google Cast Plugin. Mit Hilfe des kleines Plugins könnt ihr Tabs zum TV übertragen. Und genau diese Funktion wollen wir und jetzt etwas genauer ansehen.
Wenn ihr Google Cast installiert habt, solltet ihr folgendes Symbol oben rechts im Browser sehen.
Dort drückt man nun darauf, wenn einen Tab an Chromecast übertragen möchte.
Was viele jedoch übersehen ist ein kleines Symbol in der rechten oberen Ecke, das ine Erweiterte Nutzung von Google Chromecast zu lässt.
Das Symbol befindet sich hier:
Klickt ihr dieses an, bekommt ihr ein weiteres Menü zu sehen:
Wählt ihr dort nun den Punkt „Gesamten Bildschirm übertragen“ aus, so seht ihr alle Bewegungen am PC / Laptop am erweiterten bzw. gespiegelten Chromecast Bildschirm!
Startet ihr das System dann, bekommt ihr eine Sicherheitsabfrage zu sehen, ob ihr auch sicher den ganzen Bildschirm und das Audio Signal dazu freigeben wollt!
Bestätigt ihr dies, bekommt ihr schon kurze Zeit darauf eine Kopie des Displays auf dem Chromecast-Ausgabegerät zu sehen!
Leider ist die Bildübertragung nicht wirklich optimal und so merkt man gerade beim Video gucken ein leichtes ruckeln. Die Audioübertragung dagegen funktioniert ohne Probleme und reibungslos!
Klar könnte man sich nun denken – warum sollte ich so Videos übertragen? Na, das kann ich Euch sagen, weil es viele Anbieter gibt, welche derzeit noch kein Chromecast unterstützen. So z.B. das Amazon Instant Video Angebot. Bei diesem gibt es derzeit noch keine Möglichkeit dies auf dem Chomecast laufen zu lassen – außer mit dem Trick über den Bildschirmspiegel. Allerdings macht dies nicht sehr viel Freude, denn wer will schon ein ruckeliges Bild am TV sehen.
Hier sollte Google noch etwas nacharbeiten – wobei ich mir ehrlich gesagt nicht ganz sicher bin, ob man den Ruckeleffekt nicht absichtlich integriert hat! Naja, will hier niemanden was unterstellen – aber ich denke für dieses Ruckelproblem wird sich sicherlich in naher Zukunft eine Lösung finden – auch wenn diese von einem Drittanbieter kommt! ;)
Damit ist mein erst Tipp schon zu Ende und ich möchte Euch die geheimen Funktionen in diesem Plugin zeigen:
Öffnet dazu die „Optionen“ des Google Chromecast Plugins und klickt mit der rechten Maustaste in das Browserfenster. Im erscheinenden Untermenü wählt ihr nun den Punkt „Element untersuchen“ aus:
Jetzt sucht ihr im angezeigten Quellcode nach der Klasse ng-hide und führt einen einfachen Linksklick darauf aus:
Drauf solltet ihr im rechten Bereich folgendes Fenster sehen:
Hier entfernt ihr nun das Häkchen bei „display; none“.
Darauf bekommt ihr ein erweitertes Untermenü zu sehen, über das ihr z.B. die Video-Settings genauer bestimmen könnt. Ich habe darüber versucht ein stabil laufendes Videobild zu bekommen – leider jedoch ohne Erfolg! Könnt ja mal da etwas herum spielen, ob ihr mit den erweiterten Google Cast Einstellungen etwas erreichen könnt! Natürlich alles auf eigene Gefahr“ ;)
So, das war es dann auch schon wieder!
Viel Spaß beim Desktop Mirror auf dem Chromecast!
TIPP: Um optimale Ergebnisse zu bekommen, solltet ihr Eure Auflösung vom Laptop der am TV, bzw. am Ausgabemedium anpassen. Sonst kann es passieren, dass der gesamte Inhalt nicht zu sehen ist!
Tags:
- auflösung chromecast ändern
- chromecast auflösung einstellen
- chromecast Bild verkleinern
- chromecast bild einstellen
- chromecast Ausgabe Auflösung ändern