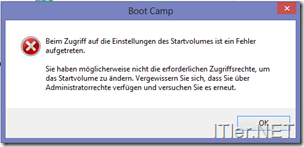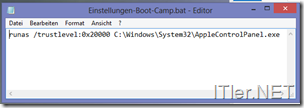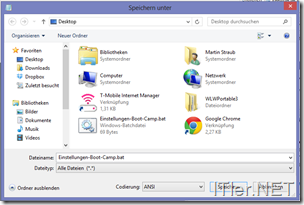Fehler: Beim Zugriff auf die Einstellungen des Startvolumes ist ein Fehler aufgetreten
Möchte man auf einen Mac (z.B. MacBook Pro oder MacBook Air) ein Microsoft Betriebssystem aufspielen, so ist der derzeit beste Weg dies über die Boot Camp Funktionalität von Apple zu tun! Leider ist selbst in der BootCamp Version 4.0 noch nicht möglich eine vollständige Unterstützung für Windows 8 zu bekommen und so muss man sich mit den Treiber-Dateien für Windows 7 zu frieden geben. Dies funktioniert auch so weit recht gut, bis auf eine Kleinigkeit! Versucht man über die Windows 8 Systemsteuerung auf die Boot Camp Einstellungen zuzugreifen über welche man z.B. das Touchpad (Rechtsklick, Zweifinger-Klick) und die Funktionstasten definieren kann, kommt es zu folgender unschönen Fehlermeldung.
Boot Camp
Beim Zugriff auf die Einstellungen des Startvolumes ist ein Fehler aufgetreten.
Sie haben möglicherweise nicht die erforderlichen Zugriffsrechte, um das Startvolume zu ändern. Vergewissern Sie sich, dass Sie über Administratorrechte verfügen und versuchen Sie es erneut.
Dies Meldung hätte mich schon fast zur Verzweiflung gebracht, da ich ja über die entsprechende Rechte verfügte. Ich habe zahlreiche Dinge versucht und letztendlich war es tatsächlich ein Berechtigungsproblem. Die Software muss nämlich mit normalen Userrechten gestartet werden. Wie dies am einfachsten funktioniert möchte ich Euch nun in dieser kurzen Anleitung zeigen. Danach ist auch unter Windows 8 ein Zugriff auf die Einstellungen des Apple Touchpads möglich!
Als erstes öffnen wir ein neues Testdokument in welches wir folgende Zeile schreiben:
runas /trustlevel:0x20000 C:\Windows\System32\AppleControlPanel.exe
Dieses speichern wir unter einem beliebigen Namen mit der Dateiendung *.bat ab!
Achtung! Hier bei Dateityp *.* einstellen.
Im Prinzip würde dies nun schon ausreichen! Denn führt man diese Batch-Datei nun mit Administratorrechten aus, gelangt man nun schon in die Boot Camp-Systemsteuerung!
Um die Sache jedoch noch etwas „SCHÖNER“ zu machen empfehle ich Euch nun folgende Schritte:
Kopiert die Batch Datei nun an einen beliebigen Ort auf Eurer Festplatte und erstellt Euch von dort aus eine Verknüpfung zur Batch-Datei. Dann führt ihr einen Rechtsklick auf diese Verknüpfung aus und wählt dort die Eigenschaften an.
Dort springt ihr nun auf den Punkt „Verknüpfung“ und geht im Menü auf den Punkt „Erweitert“. Ein weiteres Fenster öffnet sich in dem ihr die „Erweiterten Eigenschaften“ definieren könnt! Dort setzt ihr nun ein Häkchen bei „Als Administrator ausführen“ und bestätigt diese Einstellung mit „OK“.
Fertig! Diese Verknüpfung könnt ihr nun an jeder beliebigen Stelle ablegen und die Boot Camp Systemsteuerung mit einem einfachen „Klick“ starten!
ACHTUNG!!
Wie wir festgestellt haben, funktioniert diese Anleitung nur noch bedingt! Microsoft hat für Windows 8 ein umfassendes Update veröffentlicht! Wenn dieses installiert ist, kann man Files im System32 Filesystem nicht mehr wie oben erklärt ausführen! Eine Gruppenrichtlinie unterbindet den Zugriff auf nicht Windows-Files in diesem Ordner!!
Die Quick-and-Dirty Version ist jedoch ganz einfach!
Wechselt nach: C:\Windows\System32\ und kopiert von dort die AppleControlPanel.exe auf Euren Desktop oder legt diese in einen speziellen Ordner ab! Jetzt führt ihr den Befehl
runas /trustlevel:0x20000 C:\der-Pfad-zum-File\AppleControlPanel.exe
aus! Die Steuerung sollte sich nun öffnen!
Dies ist für die Ängstlichen!
Wer möchte, kann sich auch folgendes File herunter laden danach entpacken und starten!
Download modifizierte AppleControlPanel.exe
Umständliche Aufrufe über die Kommandozeile sind damit nicht mehr nötig!
Tags:
- mac bootcamp beim zugriff auf die einstellungen
- bootcamp systemsteuerung kein zugriff auf startvolume
- bootcamp fehlermeldung beim zugriff auf startvolumen
- boot camp systemsteuerung kein zugriff
- bootcamp systemsteuerung zugriff fehler