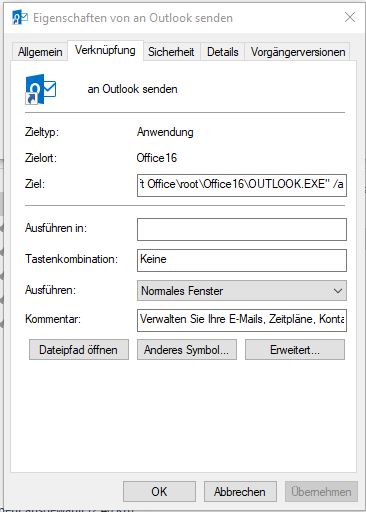Unter Windows gibt es eine nette kleine Funktion, welche sich im „Senden An“ Menü versteckt. Diese Arbeitserleichterung nennt sich SendTo – E-Mail-Empfänger und über diesen Punkt ist es möglich auf recht einfache Art und Weise Dateien schnell zu versenden. D.h. man klickt einfach im Explorer mit der rechten Maustaste auf das File welches einer Email angehängt werden soll, geht dann auf den Unterpunkt senden an und wählt danach den Punkt E-Mail-Empfänger aus. Jetzt sollte sich Outlook öffnen und sich das File schon in einer neuen Mail befinden. So viel zur Praxis. Doch leider hat diese auch gezeigt, dass genau diese Schnittstelle immer wieder Probleme macht und die Fehlersuche oft nicht zum Erfolg führt.
Wer sich nun die Fehlersuche ersparen möchte und das „Senden an“ so nutzt wie ich es beschrieben habe, für den habe ich einen kleinen Workaround für die Outlook Umgebung. Dieses Verfahren ist sogar noch einen kleinen Tick besser, da es noch weitere Optionen gibt. Leider funktioniert dieser Trick nicht, wenn man damit aus anderen Programmen heraus eine Email auslösen möchte, da diese hart über die MAPI Schnittstelle geschickt werden. Aber es kommt halt immer drauf an, was man so machen möchte. Oft geht auch die direkte Übergabe aus anderen Programmen heraus, nur das direkte „Senden an“ vom Browser funktioniert nicht, was bis zum Absturz des Explorers führen kann.
Aber nun zum eigentlichem Thema den Workaround!
Dafür geht ihr wie folgt vor:
Geht in das Installationsverzeichnis in dem Outlook installiert ist:
Je nach der installierten Bit-Version, können sich die Pfade etwas unterscheiden:
32 Bit:
C:\Program Files (x86)\Microsoft Office\OfficeXX
64 Bit:
C:\Program Files\Microsoft Office\OfficeXX
Das „XX“ im Pfad steh für die installierte Version und muss angepasst werden. Am einfachsten klickt ihr Euch einfach durch, oder sucht in der Suche nach Outlook, klickt mit der rechten Maustaste auf das Symbol und wählt dann den Unterpunkt „Dateispeicherort öffnen“ aus.
Nun sucht ihr dort die „outlook.exe“ – Rechtklick drauf –> Senden an –> Desktop (Verknüpfung erstellen)
Nun wechseln wir auf den Desktop, führen auf das File wieder einen Rechtsklick aus und wählen dann den Punkt „Eigenschaften“ aus.
Dort gibt es nun einen Bereich „Ziel“ in dem man den Pfad sieht. Dieser wird nun einfach mit Optionen erweitert:
Wichtig ist hier nur die Basiserweiterung „/a“
D.h. der Pfad sollte dann wie folgt aussehen:
"C:\Program Files (x86)\Microsoft Office\root\OfficeXX\OUTLOOK.EXE" /a
Möchte man vielleicht noch direkt einen festen Empfänger hinterlegen, so kann dies mit dem Parameter /m erfolgen.
Das ganze sieht dann wie folgt aus:
"C:\Program Files (x86)\Microsoft Office\root\OfficeXX\OUTLOOK.EXE" /c ipm.note /m "test@outlook.de&body=Inhalt der Mail&subject=Testmail" /a
Nun wird eine neue Email mit vorausgefülltem Empfänger, einer Betreffzeile und einer Nachricht im Inhaltsbereich erstellt. Natürlich mit Anhang. Dieses Verfahren eignet sich immer dann wenn man immer die gleichen Mails an die gleichen Absender aus Dateien heraus versenden muss.
Hier könnte man auch mehrere „Senden an“ Verknüpfungen erstellen.
Nachdem wir die Verknüpfungen erstellt haben, müssen wir diese noch an die richtige Stelle kopieren, damit diese im Rechtsklick-Menü auch auftauchen. Hierzu drücken wir
[Windows-Taste]+[r]um das Ausführen Fenster zu öffnen und geben dort den Befehl:
shell:sendto
ein.
Jetzt öffnet sich der richtige Speicherort.
Verknüpfungen dort hin kopieren und ab nun könnt ihr die erweiterte Senden-An Funktion nutzen.