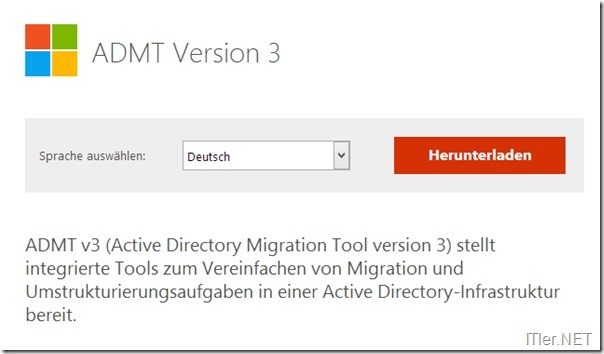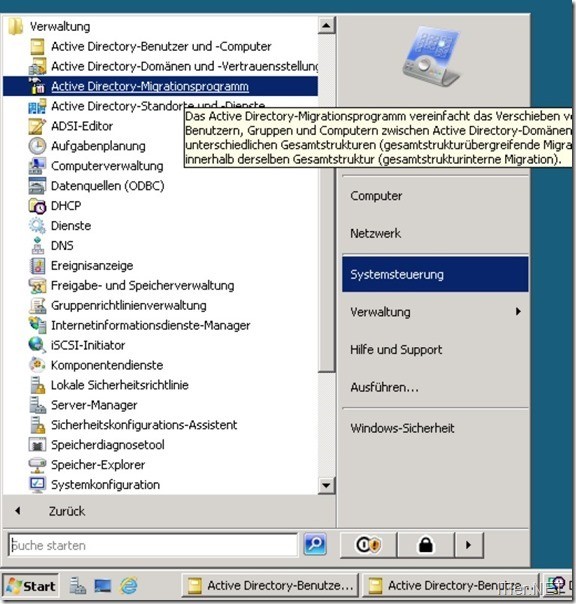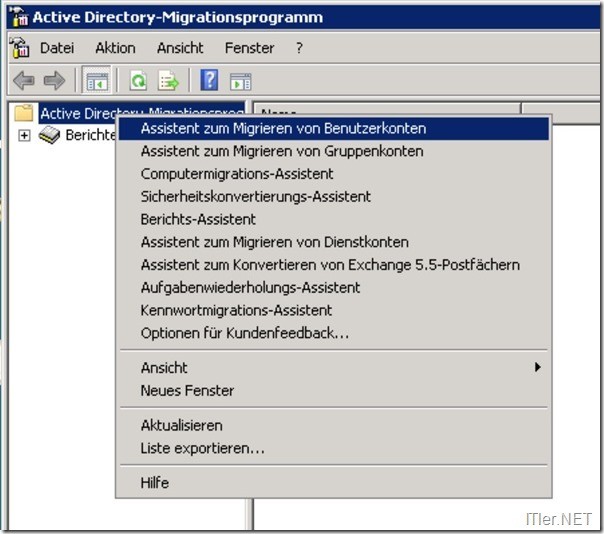So funktioniert das verschieben eines User in einer AD Struktur von Microsoft
Das verschieben eines Benutzers zwischen zwei Domänen ist im Prinzip kein großer Akt, jedoch bedarf es etwas an Vorbereitung, da Microsoft das entsprechende Werkzeug nicht als Boardwerkzeug mit ausliefert. Und so muss man dieses vor der User Migration zuerst auf einen Server installieren. Ist dies erledigt, muss noch darauf geachtet werden, dass die beiden Domänen einen Vertrauensstellung zu einander besitzen müssen. Diese muss zumindest eine One-Way-Vertrauensstellung sein. Ist diese Basis gegeben, kann man User ohne großen Aufwand von Domäne A nach Domäne B migrieren. Wie dies dann im Detail funktioniert, möchte ich Euch nun anhand der folgenden Anleitung kurz erklären.
Schritt 1: Installation des ADMT Tools von Microsoft
Das kleine Tool könnt ihr Euch hier herunter laden: ADMT Download Microsoft
Schritt 2: Die Usermigration
Ist das ADMT Tool installiert kann man nun über die Programme im Ordner „Verwaltung“ den Assistenten für Migrationsaufgaben starten.
–> Active Directory Migrationsprogramm
–> Rechtsklick und dann den Punkt „Assistent zum Migrieren von Benutzerkonten“ auswählen.
Dieser startet nun den automatischen Vorgang an!
–> Weiter
In diesem Fenster wählt man nun die Quell-Domäne und danach die Ziel-Domäne aus. Einen Domänencontroller kann man angeben, ist aber im Normalfall nicht nötig.
Jetzt muss gewählt werden, wie man die Benutzer auswählen möchte. Im Normalfall wird hier wohl der Punkt 1 der Richtige sein.
–> Benutzer aus Domäne auswählen
Jetzt sucht man sich den entsprechenden Nutzer heraus.
–> und bestätigt diesen
Hier wird angegeben, wohin der User migriert werden soll. Werden die Standard-Ordner verwendet, muss hier nichts verändert werden.
–> Hier setzt man die Benutzeroptionen. Diese können je nach Vorfall anders aussehen.
—> was passiert, wenn es zu Problemen kommt?
Und mit einem Klick auf den Button „Fertig stellen“ wird der Vorgang der Migration gestartet!
Die Migration ist nun erfolgreich abgeschlossen!
Schritt 3: Postfach Migration
Im Normalfall wird dem gerade verschobenen User auch ein Exchange Postfach zugeteilt sein. Dieser muss nun natürlich auch noch auf die richtige Exchange-Einheit in der richtigen Domäne verschoben werden. Dafür wählen wir das entsprechende Postfach aus, klicken mit der rechten Maustaste darauf und wählen den Punkt „Postfach verschieben“ aus.
Jetzt wird die richtige Postfachdatenbank ausgewählt.
…und danach mit einem Klick auf den „Weiter“ Button, der nächste Step ausgelöst.
Hier werden nun die Optionen für den Transfer gesetzt.
Zeitraum für den Vorgang wählen.
Und schon wird das Postfach des Users auf den richtigen Exchange Server verschoben.
Dieser Vorgang wurde nun erfolgreich abgeschlossen.
Step 4: Anpassung des User und der Emailadressen
Im Exchange sollten wir quer checken, ob der User, falls dieser auch eine neue Emailadresse bekommt, diese auch im Profil richtig hinterlegt ist.
Im AD Userprofil sollte man nun die Einstellungen kontrollieren.
Standard ist z.B. dass der User nach der Migration ein neues Passwort vergeben muss, möchte man dies nicht – so sollte man das jetzt ändern, bevor sich der User am System anmeldet!
Auch die Anmeldescripte müssen unter Umständen angepasst werden.
Eine Kontrolle der richtigen Rechte kann ebenfalls nicht schaden!
Ist dies erledigt, ist die Migration des Nutzer so weit abgeschlossen!
Je nach Szenario muss jetzt noch das Computer-Konto umgezogen werden!
Step 5: Computer-Konto migrieren
Dies wird über die gleich Konsole erledigt über welche wir gerade den User migriert haben. Wichtig hierbei ist, dass der Rechner für diesen Vorgang laufen muss! Angemeldeter Benutzer muss über Adminrechte verfügen! Eine evt. vorhandene Firewall sollte deaktiviert sein.
Dieser Migrationsvorgang läuft sehr häufig fehl! Hier ist unter Umständen zu überlegen, den PC oder Laptop per Hand anzupassen. Läuft einmal etwas schief, kann der Computer per Hand wieder entfernt werden und der Prozess erneut angestartet werden.
Benötigtes Programm auswählen:
–> Computermigrations-Assistent
–> Weiter
Quell-Domäne und Ziel-Domäne auswählen.
Computer auswählen, welcher migriert werden soll.
Pfad hinterlegen in dem sich der Rechner dann nach dem Verschieben in die neue Zielorganisationseinheit befinden soll.
Objekte auswählen, welche migriert werden sollen.
Sicherheitskonvertierung für Quelldomänenobjekte ändern.
Zeitpunkt festlegen, wann der Computer durch gebootet werden soll.
Falls man Objekteigenschaften nicht mit kopieren möchte, können diese hier ausgenommen werden.
Was soll bei einem Konflikt passieren?
Ein Klick auf „Weiter“ startet diesen Vorgang!
Damit hätten wir eine gängige Benutzermigration abgeschlossen!
ADMT würde noch zusätzlich eine Gruppenmigration anbieten, diese wird jedoch hier im Beispiel nicht benötigt. Diese Funktion kommt wohl im Normalfall erst bei einem Umzug auf eine ganz neue Domäne zum Einsatz. Deshalb möchte ich hier auch nicht genauer darauf eingehen.
Tags:
- server 2016 user in andere domain übertragen
- ad computerkonten umziehen
- strukturdomäne benutzer verschieben
- user in neue domäne migrieren
- users zwischen domänen verschieben