Öffnet man unter Windows 10 den Datei-Explorer frägt man sich im ersten Moment, was wohl hier passiert ist! Denn der Inhalt des Explorers sieht nicht mehr so aus, wie man diesen gewohnt ist! Wo früher „Dieser PC“ mit seinen ganzen Festplatten und Netzwerklaufwerken angezeigt wurde, findet man jetzt nur noch diverse Schnellzugriffe auf Ordner / Verzeichnisse und Dateien, welche man die letzte Male geöffnet hatte.
Was auf den ersten Blick negativ und verwirrend wirkt, stellt sich doch bei etwas längerer Nutzung als gar nicht so schlecht heraus, denn eigentlich stehen einem ja die Zugriffe auf seine eigene Platte oder auf die Netzlaufwerke im linken Baum zur Verfügung.
Vorher:
Zwar ist das alles dann nicht mehr so groß und aufdringlich. Aber dafür um so funktioneller! Tja, und wie es immer so ist – beschäftigt man sich längere Zeit mit einem Feature – welches man am Anfang vielleicht gar nicht so dolle fand – könnte es passieren, dass der Gewohnheitseffekt eintritt und man dieses Funktion gar nicht mehr missen möchte!
Daher mein grundsätzlicher Tipp an Euch – testet erst mal den Schnellzugriff einige Tage aus, bevor ihr diesen deaktiviert! Aber es kann natürlich auch gute Gründe dafür geben, diese Ansicht abzuschalten! Vor allem dann, wenn der PC oder Laptop nicht nur privat sondern auch beruflich genutzt wird!
Denn hier wäre es vielleicht nicht so dolle, wenn man seine Präsentation über den Explorer öffnen möchte und in der Schnellzugriffsübersicht darunter das Kündigungsschreiben hervor sticht, da man dieses kurz vor der Fertigstellung der Präsentation noch geschrieben bzw. bearbeitet hatte! Ich denke ihr wisst schon was ich meine!
Aus diesem Grund und für all die Leute da draußen, welche sich nicht mit dieser neuen Funktion im Explorer anfreunden können, möchte ich Euch nun zeigen, wie man den Schnellzugriff deaktiviert oder diesen an seine eigenen Vorstellungen anpasst.
Doch wie können wir diesen Schnellzugriff ändern?
Dafür öffnen wir nun ganz einfach den Explorer und wählen oben den Punkt „Ansicht“ aus. Darauf sollte sich nun ein Ribbon Menü öffnen, in dem wir nun wiederum auf den Button „Optionen“ klicken.
Jetzt sollten die Einstellungen des Explorers geöffnet werden:
Hier könnt ihr nun beim Punkt „Datei-Explorer öffnen für: “ den „Schnellzugriff“ gegen den „Dieser PC“ Zugriff austauschen!
Speichert ihr das nun mit „OK“ ab, bekommt ihr Eure alte Ansicht zurück.
Dann schaut die Oberfläche wieder wie folgt aus:
Aber vielleicht wollt ihr ja gar nicht solch eine radikale Umstellung – dann könnt ihr natürlich auch noch eines der Features einfach weiter unten deaktivieren.
–> Häufig verwendete Dateien im Schnellzugriff anzeigen
–> Häufig verwendete Ordner im Schnellzugriff anzeigen
Hier könnt ihr übrigens auch den Verlauf der Schnellzugriffe löschen, bzw. zurück setzen.
Tags:
- im explorer helle ansicht
- explorer ansicht anpassen in alte
- Windows Explorer alteAnsicht
- hilfe zum explorer in windows 10 layout
- explorer baumstruktur
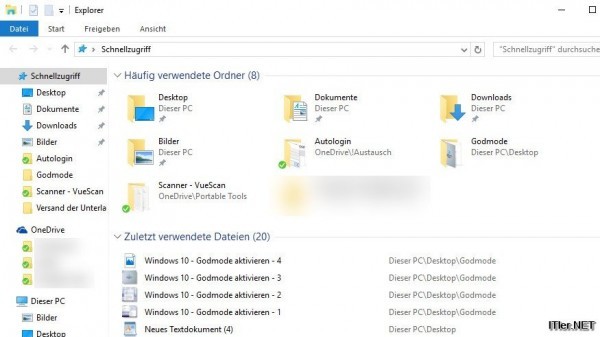

Schön und (vielleicht) gut!
Habe aber leider ein zusätzliches Problem:
Geänderte (z.B. beschnittene) Fotodateien werden weiterhin im Explorer in ihrer unbearbeiteten Form angezeigt – obgleich die geänderten Eigenschaften registriert sind….