Eine sehr nützliche Funktion unter Tasker ist die Deaktivierung des Lockscreens. D.h. ihr bewegt Euch z.B. in einer bestimmten Region und müsst Euer Smartohone nicht ständig entsperren! Ich habe mir hier im Beispiel ein Profil fürs Auto erstellt, welches die PIN deaktivert, wenn das Smartphone den Autoradio über Bluetooth erkennt und sich dabei gleichzeitig noch in der Ladeschale befindet! Was ich hier dann nicht mehr zeige ist, wie das Android Smartphone nachdem der Locksceen abgeschalten wurde, auf den Homescreen wechselt, Spotify startet und danach verhindert, dass das Display abgeschalten wird! Durch dieses Tasker Profil hat man sozusagen einen Spotify-Player der ständig im Display verfügbar ist, sobald sich das Smartphone im Auto am Ladegerät befindet.
Bevor wir jedoch mit der Zauberei beginnen können, muss ich Euch noch eine schlechte Nachricht mitteilen! Denn für diesen harten Eingriff in das Betriebssystem (Sicherheit umgehen) muss das Smartphone gerootet sein! Dies ist schon einmal die Basis-Voraussetzung für diese Funktionserweiterung!
Die zweite Voraussetzung ist das Vorhanden sein eines weiteren PlugIns welches in der Lage ist, die Sicherheitseinstellungen zu ändern. Wir benutzen hier im Beispiel die APP Secure Settings, welche ihr Euch direkt im App Store herunter laden könnt.
Und damit nicht genug!
Eine dritte Voraussetzung muss ebenfalls noch erfüllt sein! Und zwar darf die Verschlüsselung für das Dateisystem nicht gesetzt sein! Diese ist nämlich direkt mit der Sicherheits-PIN verbunden und es ist nicht möglich die PIN zu deaktivieren, wenn das Dateisystem verschlüsselt ist!
Solltet ihr nun alle 3 Punkte einfach abnicken können, so kanns mit der Programmierung auch schon los gehen, welche dann sehr einfach ist! Dieses kleine Tasker Programm – löscht die PIN aus dem Endgerät und setzt es auf den normalen Startscreen bzw. normale Verriegelung ohne PIN Abfrage zurück. Im zweiten Teil zeige ich Euch dann wie man die PIN wieder setzen kann. Aber wie ihr Euch sicherlich schon denken könnt, ist dies der gleich Ablauf wie beim „Entsperren“, nur eben in umgekehrter Reihenfolge!
So sieht bei mir die Voraussetzung aus:
Wenn mit Radio über BlueTooth verbunden und mit Strom versorgt –> Starte des Task
Die Aufgaben im Task sehen nun wie folgt aus:
+ –> Plugin –> Secure Settings –> Konfiguration –> Actions –> Wake Device –> Screen & Keyboard Lights On / Duration 20 Sekunden
+ –> Plugin –> Secure Settings –> Konfiguration –> Password / PIN –> Disabled
+ –> Task –> Warte –> 2 Sekunden
+ –> Display –> Systemsperre
Damit wäre die Einrichtung auch schon abgeschlossen!
Jetzt muss natürlich die PIN wieder gesetzt werden, wenn das Smartphone den Sicherheitsbereich verlässt.
Wir wecken wieder das Smartphone auf:
+ –> Plugin –> Secure Settings –> Konfiguration –> Actions –> Wake Device –> Screen & Keyboard Lights On / Duration 20 Sekunden
Setzen das Passwort:
+ –> Plugin –> Secure Settings –> Konfiguration –> Password / PIN –> Enable –> PIN eingeben
2 Sekunden warten:
+ –> Task –> Warte –> 2 Sekunden
System sperren:
+ –> Display –> Systemsperre
Das ganze sollte dann wie folgt aussehen:
Jetzt müsst ihr den Vorgang nur noch aktiv schalten und schon wird der PIN / Lockscreen bei bedarf aktiviert oder deaktiviert!
Tags:
- Fire Tablet: Sperrbildschirm deaktivieren Tasker
- tasker tastensperre aus
- fire hd 10 sperrbildschirm deaktivieren tasker
- windowsphone pin deaktivieren -sim -10
- tasker sperrbildschirm ausschalten Fingerabdruck
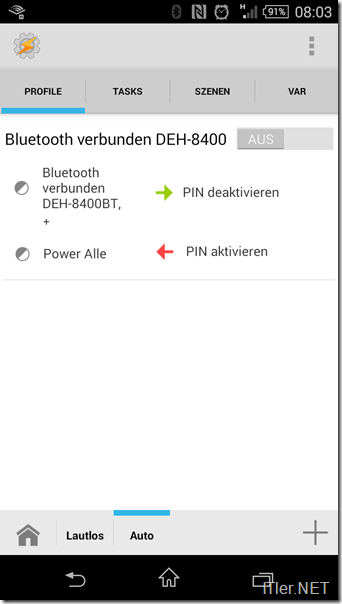

Hallo. Vielen Dank für dein Profil. Habe eine Frage dazu. Ich habe ein s6 Edge und Lockscreen per Daumenabdruck. Würde dies auch gehen, per Tasker zu entsperren? Sprich „mit Wlan zu Hause verbunden, Lockscreen aus, Wlan nicht mehr Verbunden, Daumenabdruck Lockscreen an“ ?